At Lark, we're all about maximizing efficiency for the most effective team collaboration. Lark's seamless integration of different work tools helps users save the time they would previously spend switching between different apps and focus on what's important.
Beyond this key value offering, we've always been impressed by how forward thinking, efficiency conscious Lark users continue to innovate they way they interact with the Lark platform to revolutionize the way they work. We've found many users are amazed at how features they use every day can be leveraged to save time in ways they would never have imagined.
Below are some of our favorite tips and tricks to save time on Lark you can start using today!
Use video conference subtitles to speed up writing meeting minutes
As one of the new video conferencing features to be introduced to Lark earlier this year, subtitles on video calls have an abundance of uses. Natively integrated, Lark videoconferencing supports instantly generated subtitles within the app itself. As a result, you don't have to resort to a third party closed captioning service like on Zoom.
A video call with closed captioning helps hard of hearing colleagues participate in video calls and allows meeting participants without headphones in a public place to understand what is being said without revealing confidential information. In addition, the automatic translation available for Lark's video calls with subtitles can be a lifesaver for teams that lack a common spoken language.
But aside from these benefits that help you collaborate via video conferencing, video call subtitles can also be a killer productivity hack to help you conquer that most taxing of tasks - writing up minutes after a meeting.
Video call subtitles allow you to use Lark as software to record and transcribe meeting minutes because they transcribe the entire call from the beginning, rather than from when someone turns subtitles on. This allows you to copy all of the subtitles and paste them into your meeting minutes doc for much greater convenience.

Subtitles are also fully searchable, allowing you to locate a specific part of a meeting by inputting a keyword. If you're looking for a contribution by a specific participant, the transcript can also be filtered by speaker. Meeting minutes have never been so easy!
Use Markdown for quicker formatting in Lark Docs
A function increasingly demanded today by those looking for the best note-taking apps for students and workers is Markdown, a simple syntax that allows you to easily format text as you type.
Unlike users who choose apps like Evernote for note taking, Lark Docs provides full support for Markdown formatting, with a wide variety of formatting shortcuts available. Lark Doc users can use Markdown rules to quickly input formatting such as numbered or bulleted lists, quotes, dividers, strikethrough, code blocks, nine levels of heading, bold or italic text, and much more.

If you want to see shortcuts or markdown rules available to you in Lark Docs, press ⌘+/ on Mac or Ctrl+/ on PC. Alternatively, simply hover the cursor over ?- keyboard shortcuts ⌨ located in the bottom right corner of the Doc you're currently looking at.
Subscribe to a team member's calendar
Lark Calendar has a wide array of features that take the pain out of scheduling and ensure you're on the same page as your colleagues.
Your organization might already use Lark's public calendar function. Subscribing to public calendars helps keep your team aligned on upcoming deadlines or product releases, but did you know you can also subscribe to an individual colleague's calendar?
Subscribing to a single contact's calendar helps you save time in checking their schedule manually by having all their events automatically appear in your own calendar once toggled. This is useful for co-workers you interact with on a daily basis, and makes scheduling the upcoming one-on-one with your manager just that little bit easier.
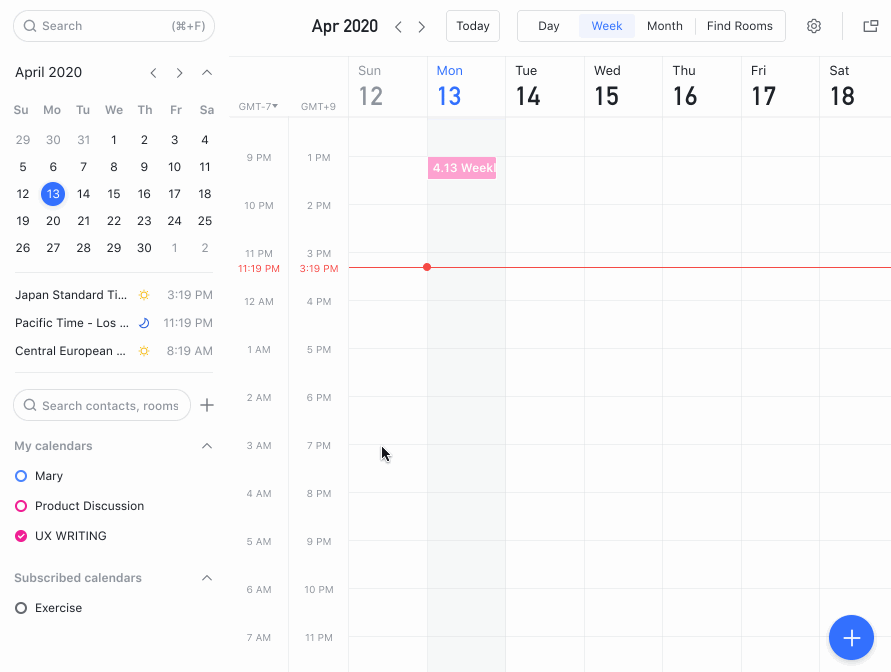
To subscribe to a contact's calendar, either search their name in the bar on the left hand side of your calendar, or click the plus sign to subscribe via a pop-up, as shown above. You can use the same method to subscribe to public calendars, and even check meeting room availability!
Pin docs or important messages in group chats
One of Lark Messenger's core features, pinning information in group chats saves time not just for yourself, but your whole team. Every chat has an individual "Pinned items" panel - accessed by clicking "Pin" icon on the right hand side of any chat. This serves as an essential repository for all of a chat's most important information, and is viewable to all.
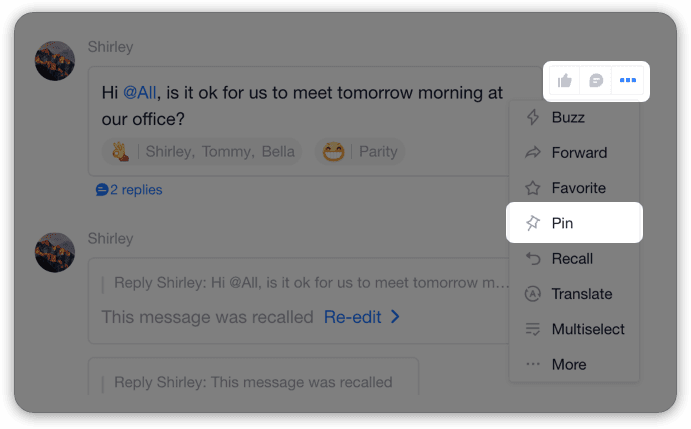
You can pin more or less anything posted in a group chat, including messages, Docs and calendar invites. As Lark lets you access unlimited chat history, it's generally good practice to check the Pinned Items panel as soon as you join a group, enabling you to get up to speed with that group's vital info immediately. The feature dramatically decreases the time taken to explain things to new users just onboarding in your organization.
Clicking on the Pin icon on your desktop will show you all of your pinned items. And to ensure you don't miss important information as soon as it arises, you'll be notified by Lark's Pin Assistant when content is pinned by someone else in a group you're in.
Color code events in your calendar
As the legendary Russian abstract painter and theorist Wassily Kandinsky expounded in his 1910 treatise Concerning the Spiritual in Art: "Color is a power which directly influences the soul."
Lark agrees, and that's why all the events in your Lark Calendar are fully customizable by color. With just a couple of simple clicks, you can create an aesthetic online calendar to suit your mood and tastes. Whether you want to change colors to match your mood, or color code events according to type, Thanks to Lark's function as a truly personal calendar maker, the choice is entirely yours.

You can set your default event color by clicking your name in the left hand navigation bar on Lark Calendar. When you set up an event, select the color it will be displaying by clicking on the colored dots. You can also change how the color of any event you're invited to appears on your screen by editing the invitation.
Pin frequently used chats to QuickSwitcher
Another feature to save you those precious seconds that can make all the difference before a pressing deadline is Lark Messenger's QuickSwitcher.
QuickSwitcher is designed so you don't have to scroll through chats or spend time searching for the colleagues and chats you interact with the most frequently. Positioned prominently within the central hub of Lark Messenger, QuickSwitcher collates all your most used contacts and groups so you can reach out to them in a single click.
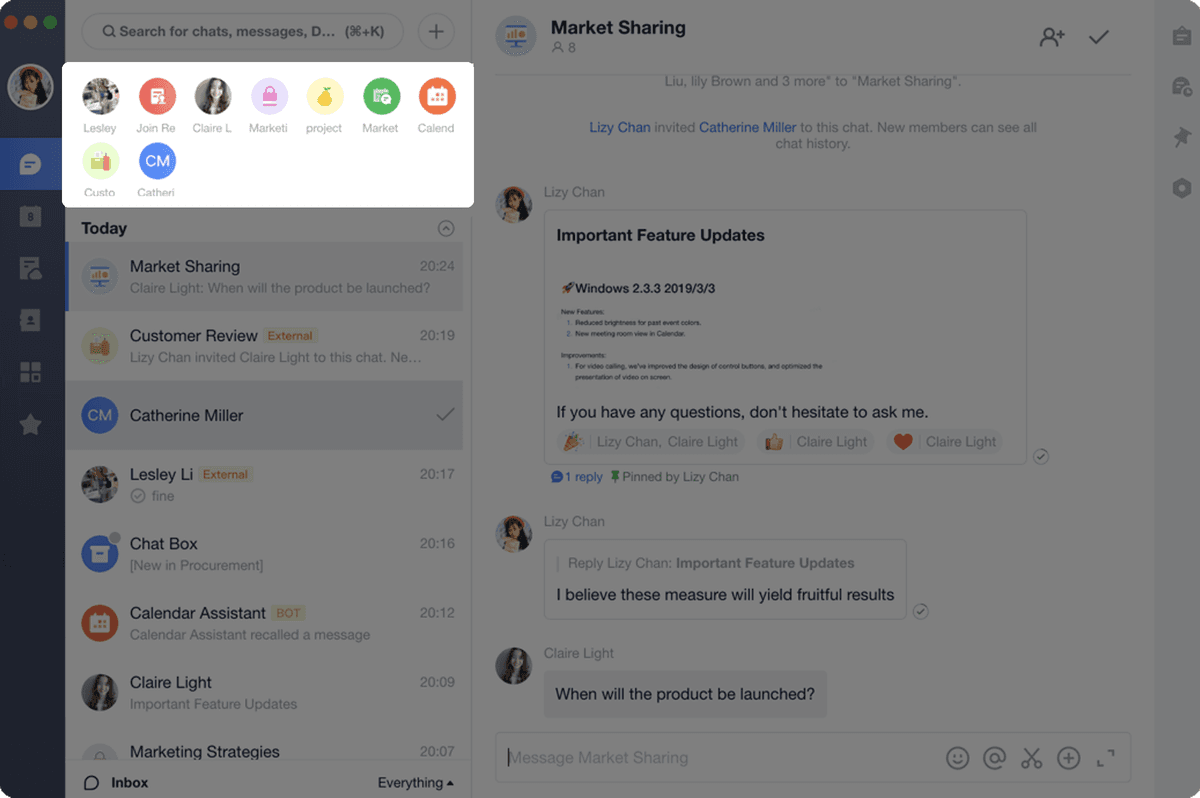
On desktop you can pin a chat to QuickSwitcher by clicking on the chat's profile picture, right click a chat to choose "Pin to QuickSwitcher", or select "Pin to QuickSwitcher" in a chat's settings. You can pin a chat to QuickSwitcher on mobile by simply swiping left on any chat and selecting the option, or via that chat's settings.
Use bots to set reminders for all members in a group chat
Many apps allow you to set reminders for yourself, but did you know Lark allows you to set reminders for a whole group of people?
Say hello to Lark's Reminder Bot. As with all of the many natively integrated bots available on Lark, Reminder Bot functions like a contact, and you can invite it into any group that you're in. After the Reminder Bot introduces itself to the group, any group member can simply "@" it to set a reminder for everyone.
Once the reminder arrives, group members can indicate whether or not they have completed the task at hand. Reminders can be set to repeat on a regular schedule, saving you time when you need to remind colleagues about the same thing on a recurring basis, such as requiring feedback for your team's weekly reports.
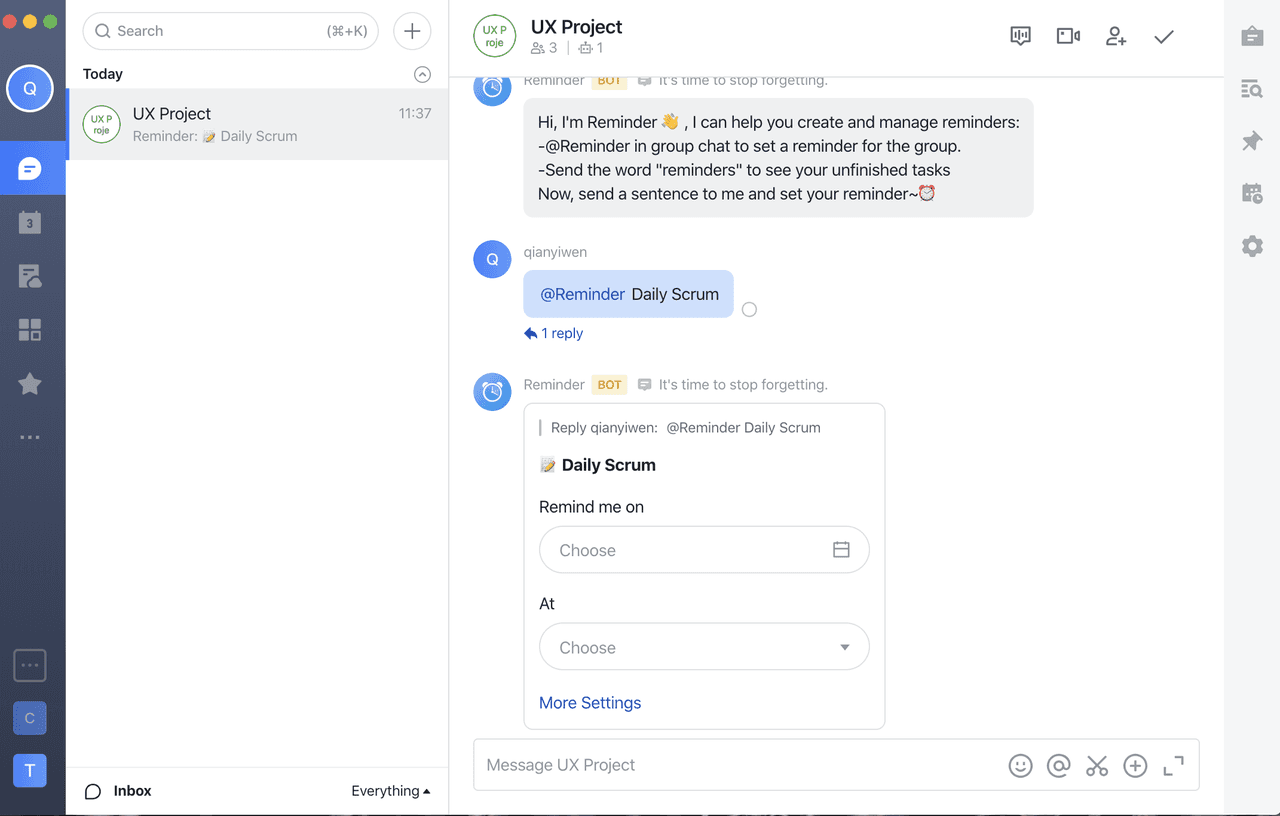
In addition to chat bots such as Reminder Bot, you can also use the Lark platform's notice bots to automate workflows and enjoy integration with commonly used third party applications such as Jira, Git Lab, Jenkins, and Trello. If the wide range of preset bots on Lark aren't enough to fulfill your needs, you can just as easily create a custom bot to serve the purpose.
Auto-translate group chats and docs
If you're a member of a team where multiple languages are used, a flurry of messages in languages you don't understand can be bewildering.
Like some of the other best remote working tools available on the market, Lark supports translation of individual messages. You can do this on desktop from the "more" ellipsis menu that appears when you hover over a message, while on mobile you can long press a message and choose "Translate."
But to save you time in doing this, Lark also supports automatic translation of group chats, where all messages in a different language are instantly translated into your language of choice. Say goodbye to that language barrier.
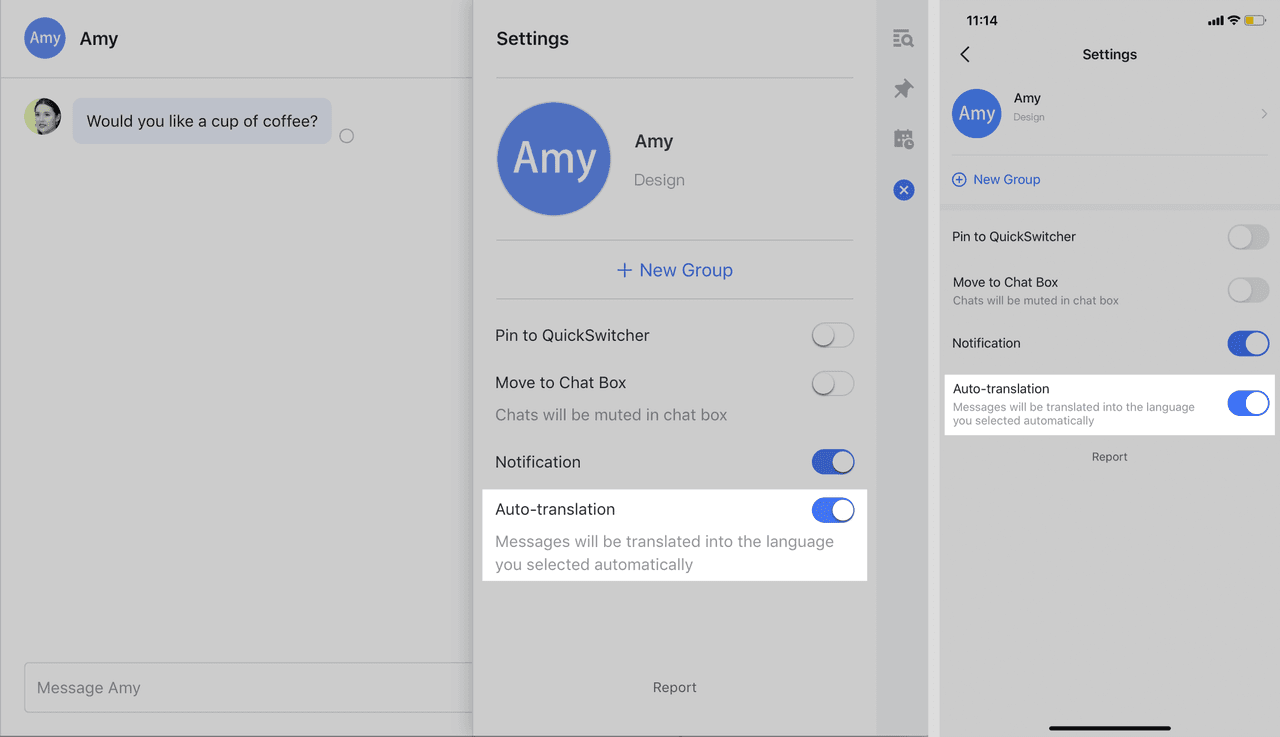
You can enable Auto-Translation in the Settings panel of any individual chat. From now on, all messages received in that chat will be automatically displayed in your target language.
The auto-translate feature is also available for Docs. After you translate an individual Doc, click the gear icon at the top of the page to take you to the translation preferences menu. After you check the auto-translation field, you can instruct Lark to display all Docs in your chosen language, including comments.
Note: Lark currently supports translation into 18 languages, including English, Japanese, Spanish, and more.
Table of Contents














